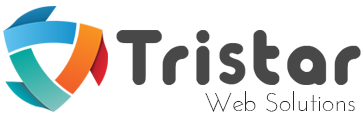5 cool things you didn't know you could do with WordPress

Tips for WordPress beginers
WordPress is a powerful platform to run a blog or website. But it can do a lot more than you think.
Here are 5 cool things that you can add to your WordPress site, that you may not have already done.
1. Schedule ahead
Most bloggers try to post monthly, weekly or once a day. In WordPress, you can schedule posts to go live at a specific time and date, so you don’t need to be at your computer when posts go live! Here’s how you can do it:
- 1. Top right-hand side of the page; look for a box titled “publish,” where you’ll find an option that reads “Publish immediately.”
- Click on the “blue edit” text next to “Publish immediately” and choose the date and time you want your post to go live.
- Click the grey “OK” tab.
- The “publish immediately” text should now change to “schedule for,” with the date/time you’ve chosen.
- Once you’re ready, click the blue “schedule” button. Your post is now set to go.
2. Social network
Cool fact, you can turn WordPress into a social network. This could be a great tool if you want to reach out to a niche market. You can do this through BuddyPress.
BuddyPress is a free tool and available in the following languages: English, Spanish, French, Portuguese and Russian.
BuddyPress allows your visitors to sign-up, create profiles and post messages – basically like Facebook/Twitter. You can use BuddyPress to communicate and interact with your audience. Also, there’s over 330 BuddyPress plugins so you can customise it to tailor to your needs.
3. Simply change blog posts authors
if you’re the only one publishing – but you have multiple people writing for your site, you’ll notice your username shows as the author. However, with WordPress, you have the ability to change post authors. To find out how to do it, follow these simple steps:
- Go to the “Edit” screen for the blog post that needs an author change.
- On the top right-hand side of the page, click the “Screen Options” tab and a list of options will show.
- Check the box that says “Author.” A new box on the page should display titled as “Author” – it should show a drop-down box to choose the author of the post.
- Select the author – if they’re not already listed, you may need to add them as a user first.
- Click the blue “Publish” or “Update” button to save the post under the new author
And voilà! It’s done.
4. WordPress Keyboard Shortcuts
If you’re working in the editor for a fair amount, then this is perfect for you. WordPress editor has a many shortcut keys, that’ll save you a lot of time and get through things more quickly. Here are some of the best shortcuts to try out.
(Mac users – use the Command key instead of the Control key)
Bold: Control + B
Underline: Control + U
Italic: Control + I
Heading 1: Control + 1
Heading 2: Control + 2
Heading 3: Control + 3
Heading 4: Control + 4
Address: Control + 9
Insert/edit link: Control + K
Insert image: Alt + Shift + M
For a full list of WordPress “Hotkeys,” click the “Help” button with the question mark on the WordPress editor, and then click on the “Hotkeys” tab.
5. Security
There’s been an increased amount of hackers lately – so security I’m sure is a high priority for most people. To avoid your site from being hacked ensure that your site is coded properly. You should also download a security plugin iThemes security (WP Security).
Another option is to download the WordPress All in One Security and Firewall plugin. This free plugin has security features protecting user accounts, user login and file database. It also comes with Blacklist Functionality and Firewall Functionality.